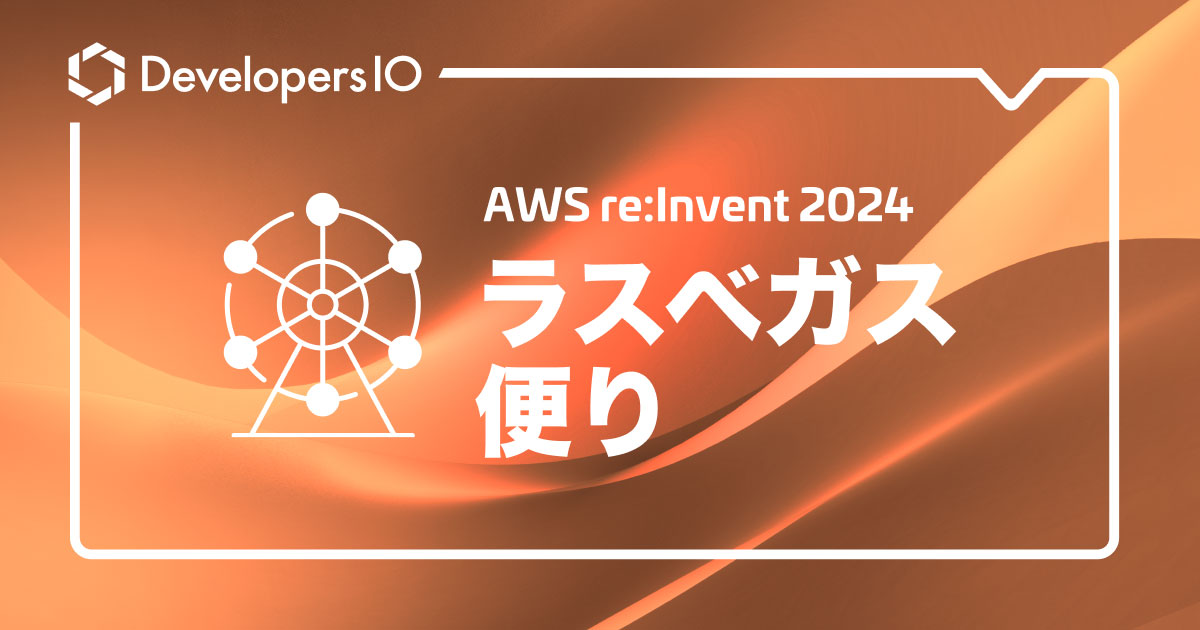Raspberry Pi 2にWindows 10 IoTを入れてみた
こんにちは、せーのです。今日は先日の「Build 2015」という開発者イベントで待ち望んでいた発表がありましたので実験してみました。
今度のWindowsはデバイスを選ばない
もうすぐリリースになると言われているWindows10ですが、今まで「Technical Preview」と銘打っていたプレビュー名が「Insider Preview」と変わり、最新ビルド「Build 10074」が公開になりました。 今回のWindowsの目玉としてはAppleであればOS XとiOS、GoogleであればChrome OSとAndroidと、PCとモバイルデバイスでOSが分かれていたところを全て同じWindows 10が走る、というところにあります。また、かねてより話題になっていたLinuxやMac OSへの.Netの解放、そしてIoTデバイスへのWindows搭載がどうなるのか、エンジニアは期待に胸をふくらませていたわけです。
そして今回の「Build 10074」よりついにIoTデバイスへのWindows搭載が試せるようになりました!!さあ、どんな感じになるのか、早速インストールしてみました。
インストールしてみた
準備
MSはWindowsを搭載できるIoTデバイスとして「Raspberry Pi 2」「MinnowBoard Max」「Galileo」「Windows Remote Arduino」「Windows Virtual Shields for Arduino」という5種類のデバイスへのインストール方法を公開しました。私の手元にはRaspberry Pi2があるのでこちらに入れてみたいと思います。
まず最新ビルド「Build 10074」が必要になります。こちらをPCにインストールします。仮想マシンはSDカードにアクセスするからダメ、とドキュメントには書いてあるのですが、逆に言えばSDカードにアクセスできれば仮想マシンでもいいのか、ということでParallels Desktopに入れることにしました。私のかわいいSurface Pro 3くんに何かがあってはまずい、という親心、母心です。 まずはISOをダウンロードするためWindows 10 Insider previewのダウンロードページにいきます。
Windows 10 Insider Previewを手に入れるにはWindows Insider Programというものに参加する必要があるようです。次はそのページに飛んでみます。
入っていない人はここでプログラムに参加すると、国別のダウンロードリンクが出てきます。「Windows 10 Insider Preview isn't available」という見出しが出てきている人は下にある「Get the ISO files」というリンクをクリックしてみてください。
ISOファイルをダウンロードしてインストールします。インストールが終わったらバージョンを確認します。Windows 10にはスタートボタンの横にサーチバーがあるのでそこに「winver」と入れるとバージョンが確認できます。
microSDにWin10 IoTを焼く
次にRaspberry Pi用のWindows 10、「Windows 10 IoT Core for Raspberry Pi 2」のインストールに入ります。こちらを落としてくるにはMicrosoft Connectの「WINDOWS EMBEDDED PRE-RELEASE PROGRAMS」というプログラムを通す必要があります。サインインしていない方はこちらの画面を参考にサインインしてください。
無事サインインすると、IoT Previewを使用する際の契約が出てきます。
それぞれのリンクをクリックし、中身を読んでOKであればSubmitします。
Connectの中身が何もなくなればOKです。
契約が終わったらダウンロードです。こちらの画面からlocationを選び(Japanでよいです)、「Windows_IoT_Core_RPI2_BUILD.zip」というファイルを落とします。ダウンロードしたら展開しておきます。Windowsを仮想マシンで立ち上げていて、macなどでダウンロードをした方はWindowsのアクセスが出来る場所にコピーしておきましょう。winとmacの共通フォルダで動かそうとしたら失敗したのでWindows独自のフォルダに入れておいたほうが良いかもしれません。
次はいよいよmicroSDカードにWindows IoT Coreを焼いていきます。コマンドプロンプトを管理者権限で開きます。
microSDカードをカードリーダーに挿します。仮想マシンでWindowsを動かしている方は必ずWindows側に接続するようにして下さい。接続が終わったら一応FAT32でフォーマットをかけておきました。
コマンドプロンプトにて[DiskPart]というソフトを立ち上げます。こちらのソフトにてmicroSDがどのディスクナンバーにつながっているかを確認します。
C:\Windows\system32>diskpart Microsoft DiskPart バージョン 10.0.10074 Copyright (C) 1999-2013 Microsoft Corporation. コンピューター: TSUYOSHI3DB8 DISKPART> list disk ディスク 状態 サイズ 空き ダイナ GPT ### ミック ------------ ------------- ------- ------- --- --- ディスク 0 オンライン 64 GB 0 B ディスク 1 メディアなし 0 B 0 B ディスク 2 メディアなし 0 B 0 B ディスク 3 オンライン 7600 MB 0 B DISKPART> exit DiskPart を終了しています... C:\Windows\system32>
私の環境ではmicroSDはディスク3に接続されているようです。次に先程落としてきたzipファイルを展開したフォルダにカレントを動かしてdismという展開イメージのサービスと管理ツールを使います。このツールがWindows10にしか無いのでWin環境が必要なんですね。ではやってみましょう。
C:\Windows\system32>cd C:\Users\Tsuyoshi\Documents\Windows_IoT_Core_RPI2_BUILD C:\Users\Tsuyoshi\Documents\Windows_IoT_Core_RPI2_BUILD>dism.exe /Apply-Image /ImageFile:flash.ffu /ApplyDrive:\\.\PhysicalDrive3 /SkipPlatformCheck 展開イメージのサービスと管理ツール バージョン: 10.0.10074.0 Applying image [==========================100.0%==========================] 操作は正常に完了しました。 C:\Users\Tsuyoshi\Documents\Windows_IoT_Core_RPI2_BUILD>
microSDドライブに何かしら焼きこまれたことが確認できます。焼き作業が終わったらmicroSDを取り外します。くれぐれも直接引っこ抜いたりせずに[デバイスの取り外し]から行って下さい。
Raspberry PiにmicroSDを挿してセットアップする
ここまできたらラストも近いです。microSDをRaspberry Pi2に挿し、LANケーブル、HDMIケーブルを取り付けたら電源を入れます。
しばらく待ちます。右上に四角のカラーアイコンが出てるくらいで動いているんだかいないんだか、不安な時間が続きます。ドキュメントでは2〜3分、とあったのですが、私は5分以上かかりました。
こんな画面が途中に出たりして
この画面が出ればゴール!です。
一度ここまでくると、次はLANケーブルを抜いても立ち上がるようです。いやあ、Windowsですねえ。
まとめ
いかがでしたでしょうか。ひとまずこれでインストール作業は終わりです。お疲れ様でした! この後はPowerShellを使用してアクセスしたり、先程Windowsにダウンロードしたzipファイルの中にあった「Windows IoT Core Watcher」を使って疎通を確認した後、Visual Studioを使って開発、となります。そちらはまた次回に。